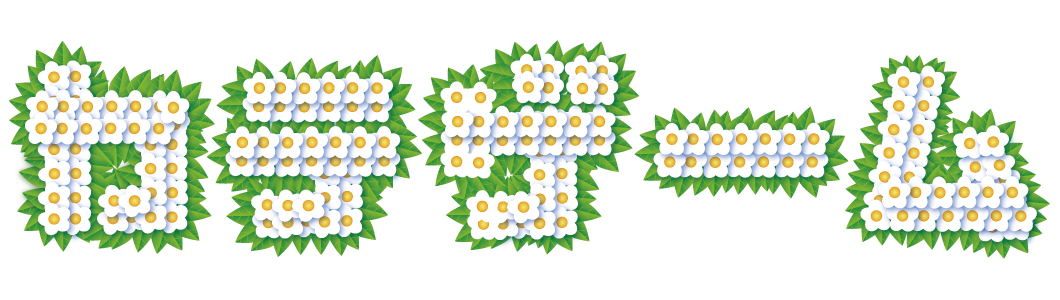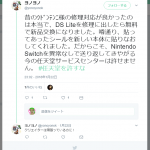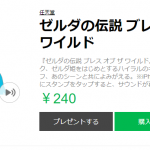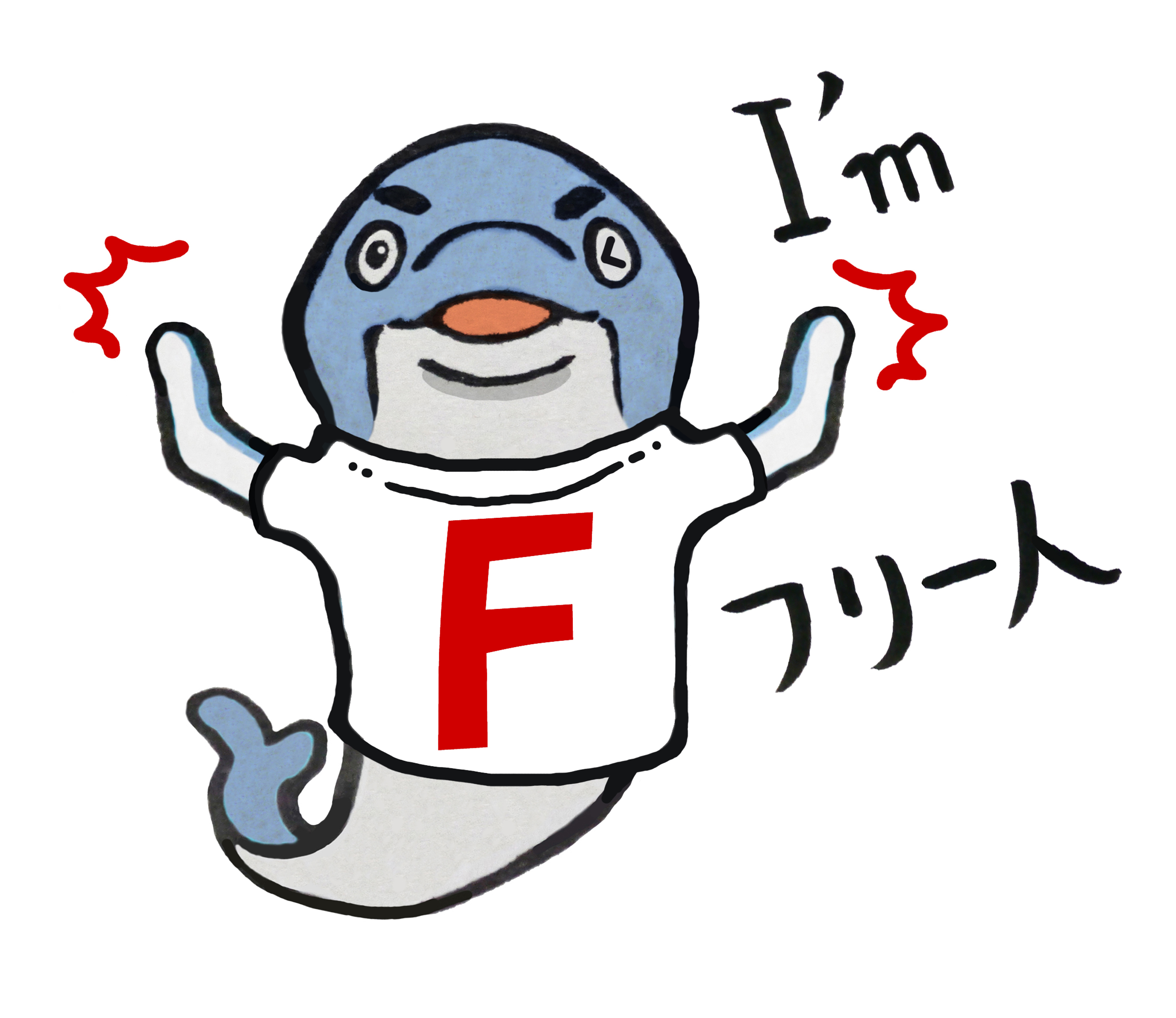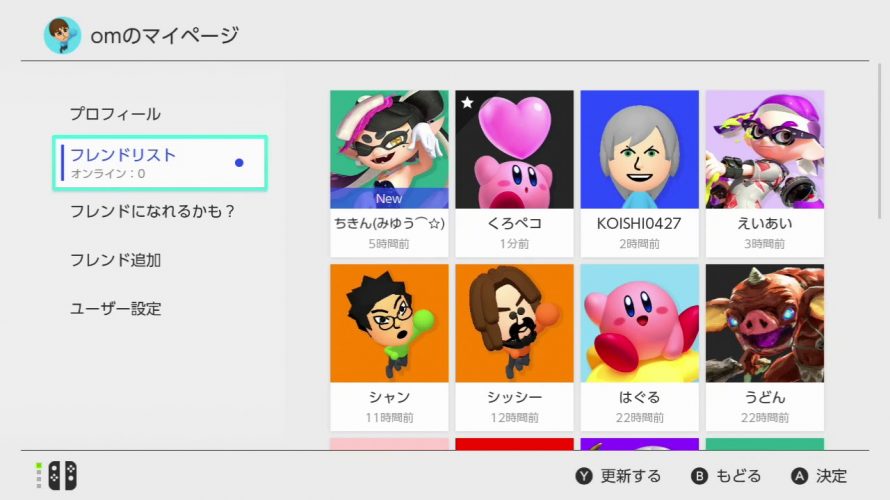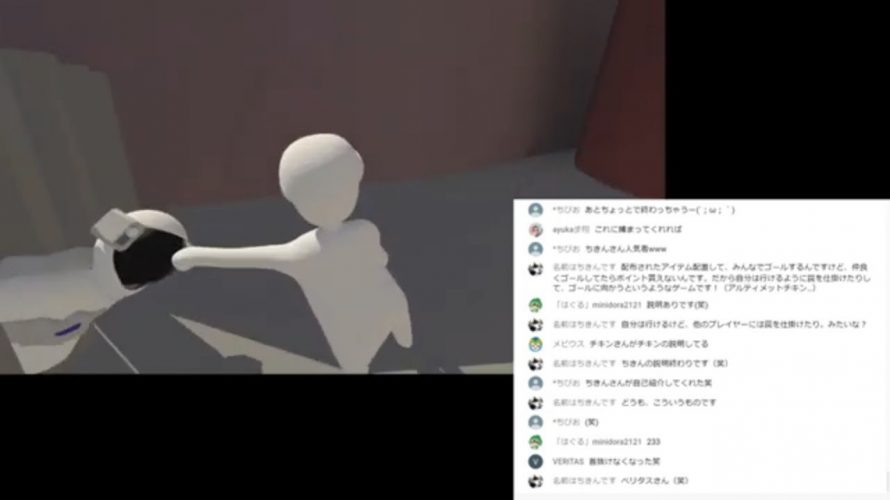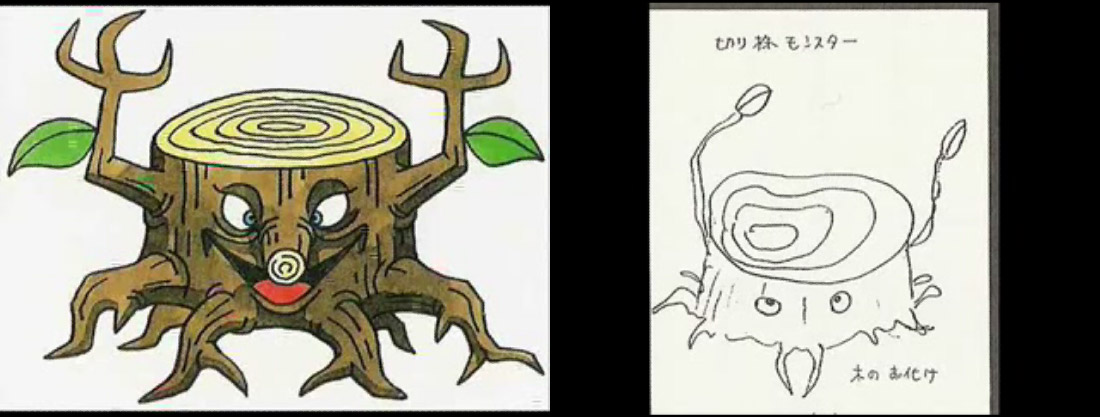【ゲーム録画・生配信】3DSゲームを、YouTubeで、生放送する方法 OBS 偽トロ

録画はこちら
[3DS] 偽トロキャプチャー と Macbook Pro と QuickTime
本当にありがたいことに
あんまんさん、黒猫さんに「生放送して」と言われたことがあり
自分にできるかなぁと思いながら調べたら
上記リンクの準備があれば
ゼロからでも
1時間で出来たので
誰でも出来ると思う話
でも、1時間で出来た知識しかないので
応用は色々あるんだと思う
そういう感じの
偽トロキャプチャー と Macbook Pro と OBS で、 3DSを生放送!
を紹介しまー
偽トロキャプチャー と Macbook Pro と OBS と機材たち
まずはこちらを読みながらPCで録画するまでの環境を構築して下さい

OBSで、3DSゲームを、YouTube生放送する方法
STEP1:YouTubeでクリエイターツールを開く
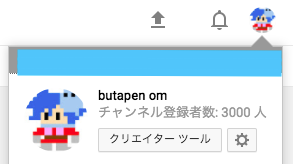
YouTubeヘッダーのプロフィールプルダウンから
STEP2:ライブストリーミング有効可

ボタンを押すだけだけど
15分以上アップする時にやった下記が必要かと
https://support.google.com/youtube/answer/71673?hl=ja
STEP3:今すぐ配信ってのとイベントが有る

下記に失敗した「Googleハングアウト」の方法をあげるけど
Googleハングアウトは、イベントからしか出来ないのかな?
今すぐは、今すぐ、イベントは、予定立てていくつも作れるんかな。今回は「今すぐ」
STEP4:映したいWindowを準備
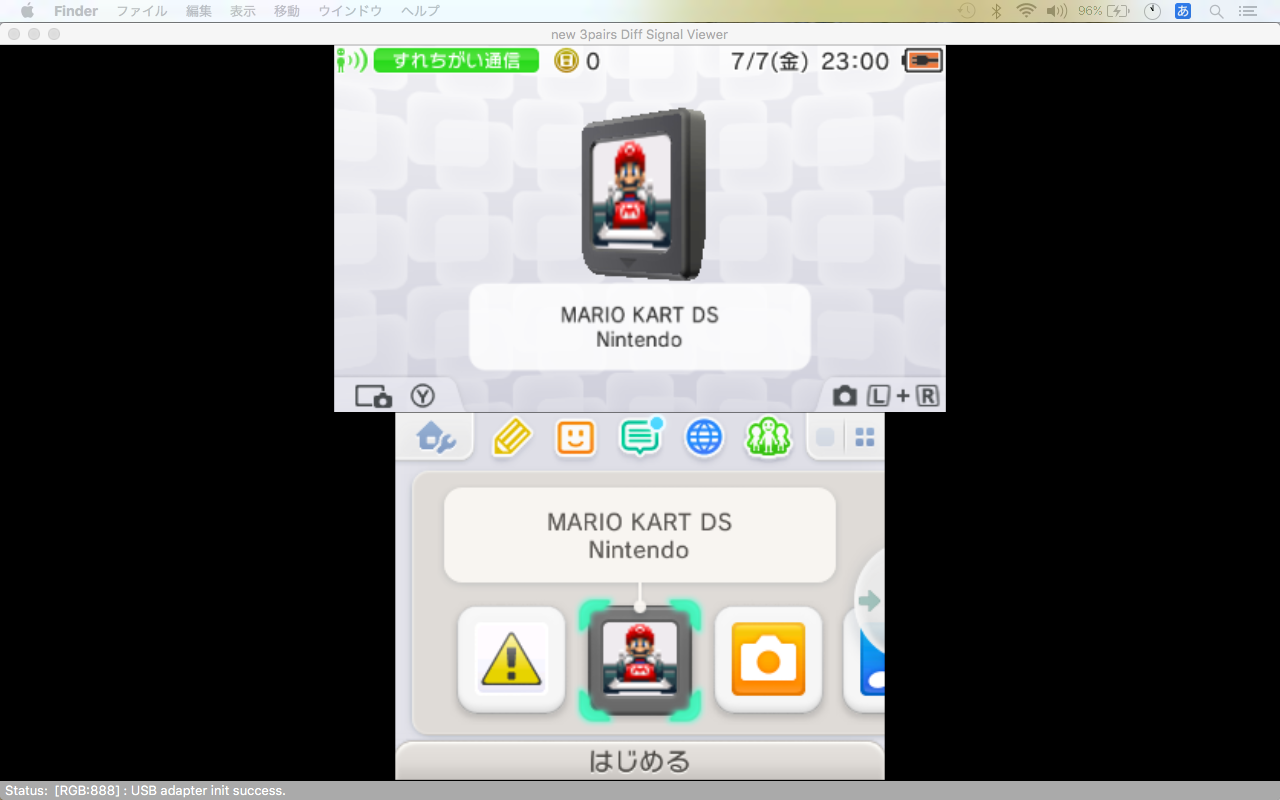
偽トロを起動して3DS画面をば
STEP5:OBSって言う、録画&生配信ソフトをDLする

まず、https://obsproject.com/よりダウンロードば
いっぱいツールが有るようだけど、チャレンジ一発目のこれがかなり使いやすかったので、これでいいと思うば
使いやすいだけでなくて、かなり高機能、おすすめば
QuickTimeがなくても録画できちゃいそう
しかも、音声と、ゲーム音を出来ちゃいそうなので
今後研究します。乞うご期待
STEP6:怖がらずOBSを立ち上げる

なんか、ちょっとレベルの高いソフトっぽかった(他に比べて)
あと、DL、英語だった
なので怖かったけど、あと全部日本語、どころか様説明書無しでほぼ分かる。全然怖くないから!
STEP7:今すぐ配信ってのとイベントが有る

さっき立ち上げたYouTubeに、
自分だけの
「ストリーム名/キー」
なるものが発行されているのだ(左下がYouTube)
これを、OBSに連携するために設定する
これ、1回すれば、もうずっとしなくていいんだって。すげーな。(非表示だよ。これ後悔しないように注意して〜)
STEP8:連携
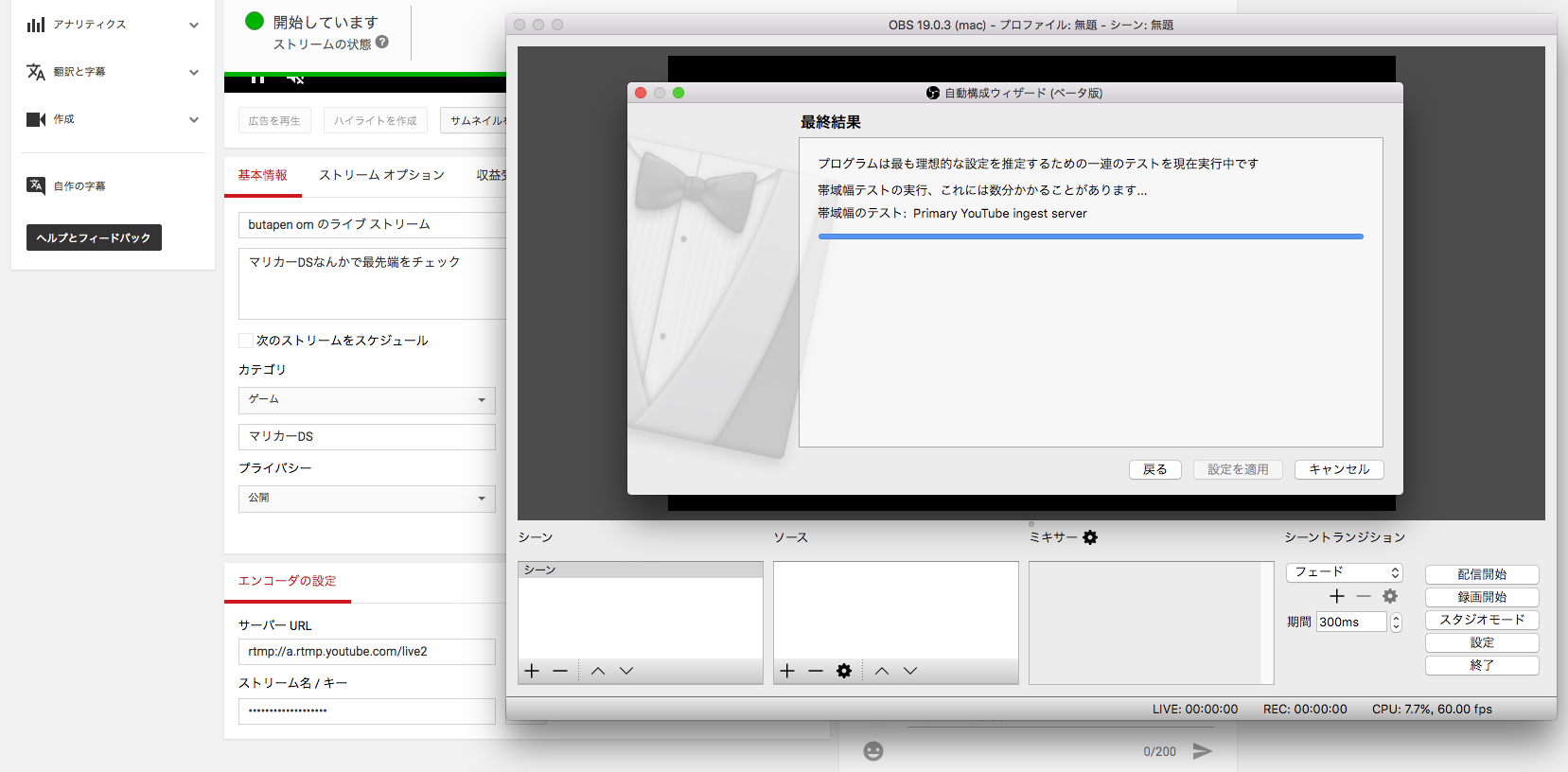
確かSTEP7でOK押したらなったんかなぁ。
STEP9:ソースを追加する!
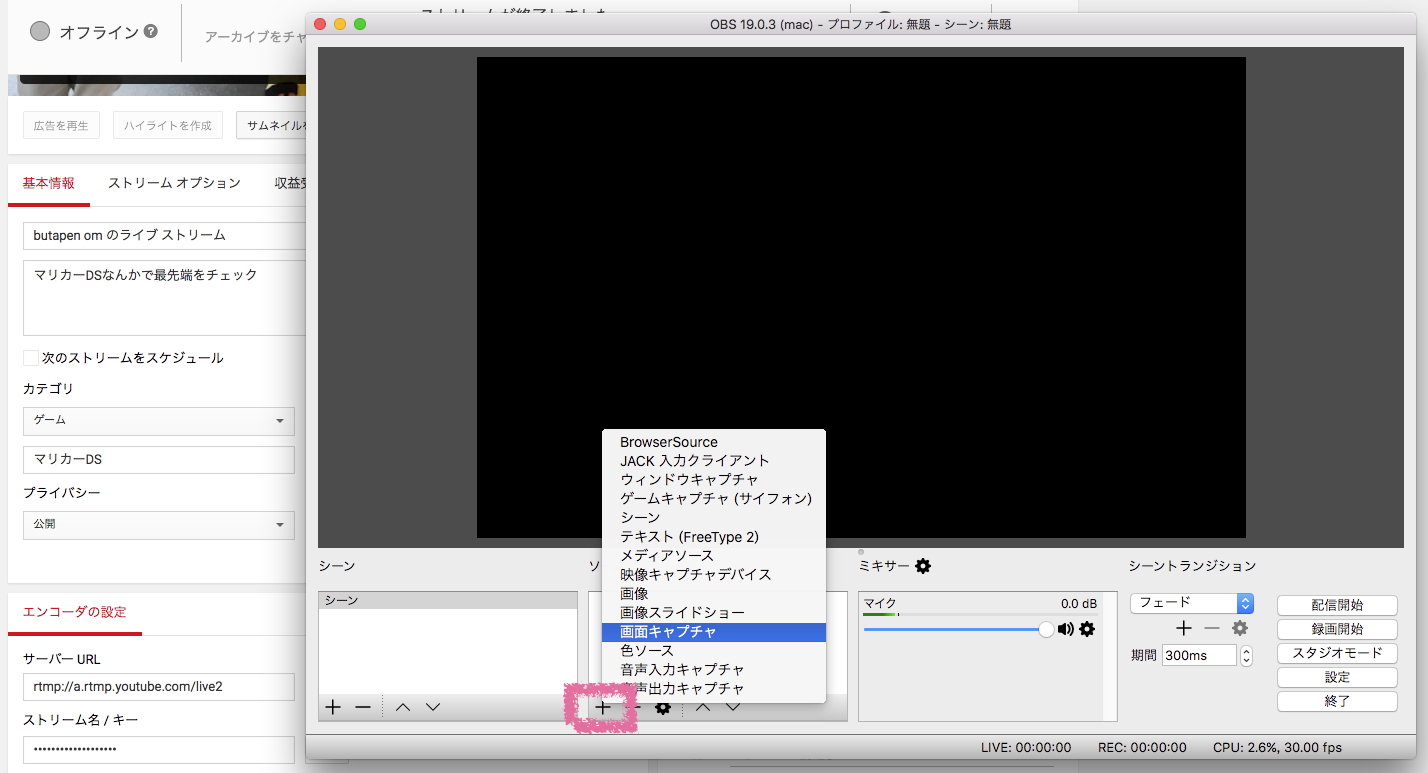
出力元を決めよ!
文字を見た感じ色んなのあるね。家庭用ゲーム機もいけるかなぁ!
んで、まだウィンドウの一部、選択して配信的なのは見つからなかった
「+」ボタンにてソースってのを追加していく
まだ1個しかやったこと無いけど
これを複数にすれば切り替えられると読んだ(いや、シーンかな)
STEP10:今回はPCに映し出された3DSのWindowを選択

ウィンドウを選択。
画面キャプチャにすると、pcぜーんぶ
STEP11:WindowがOBSに
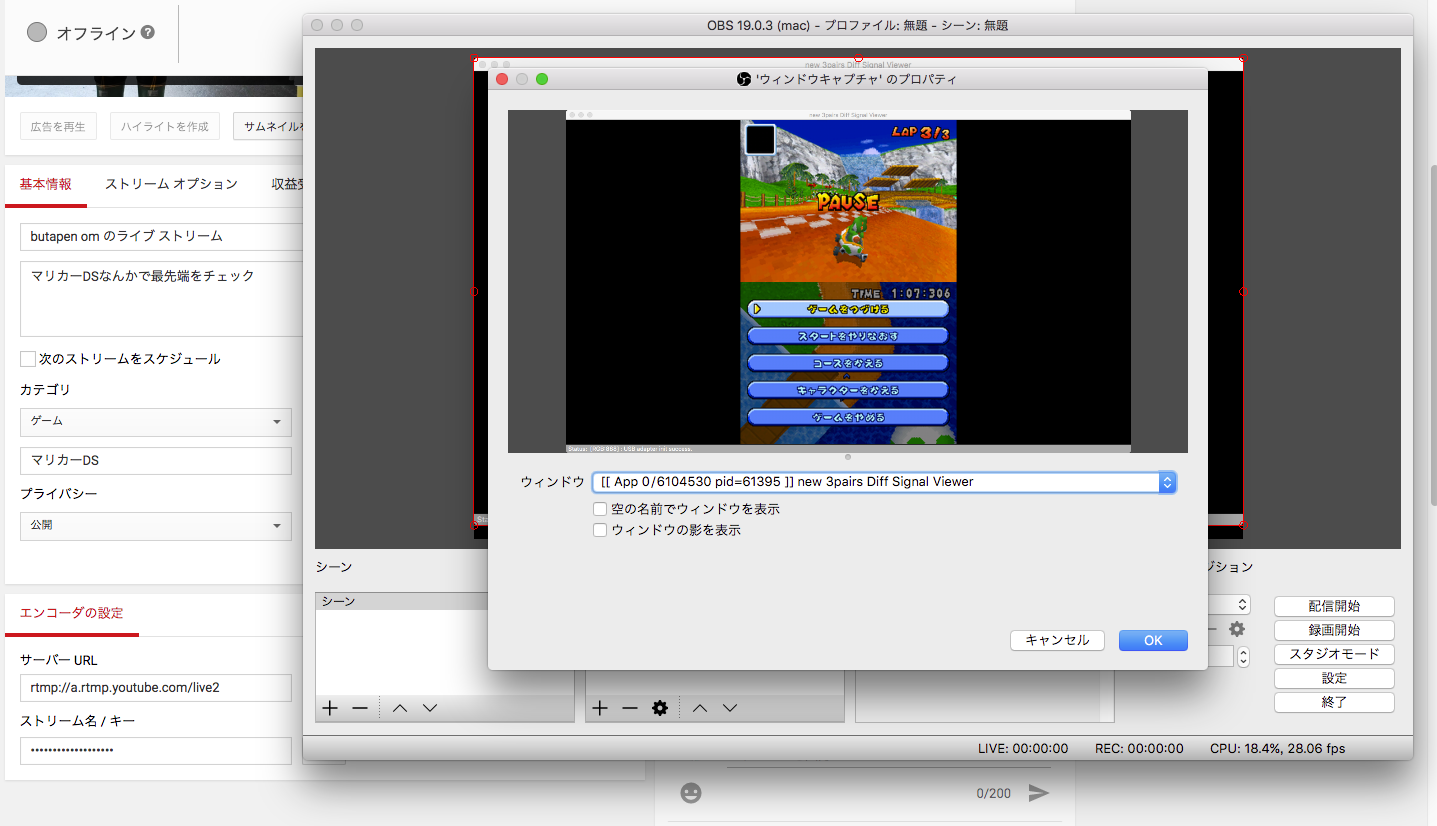
あっさり映る
STEP12:生放送の配信
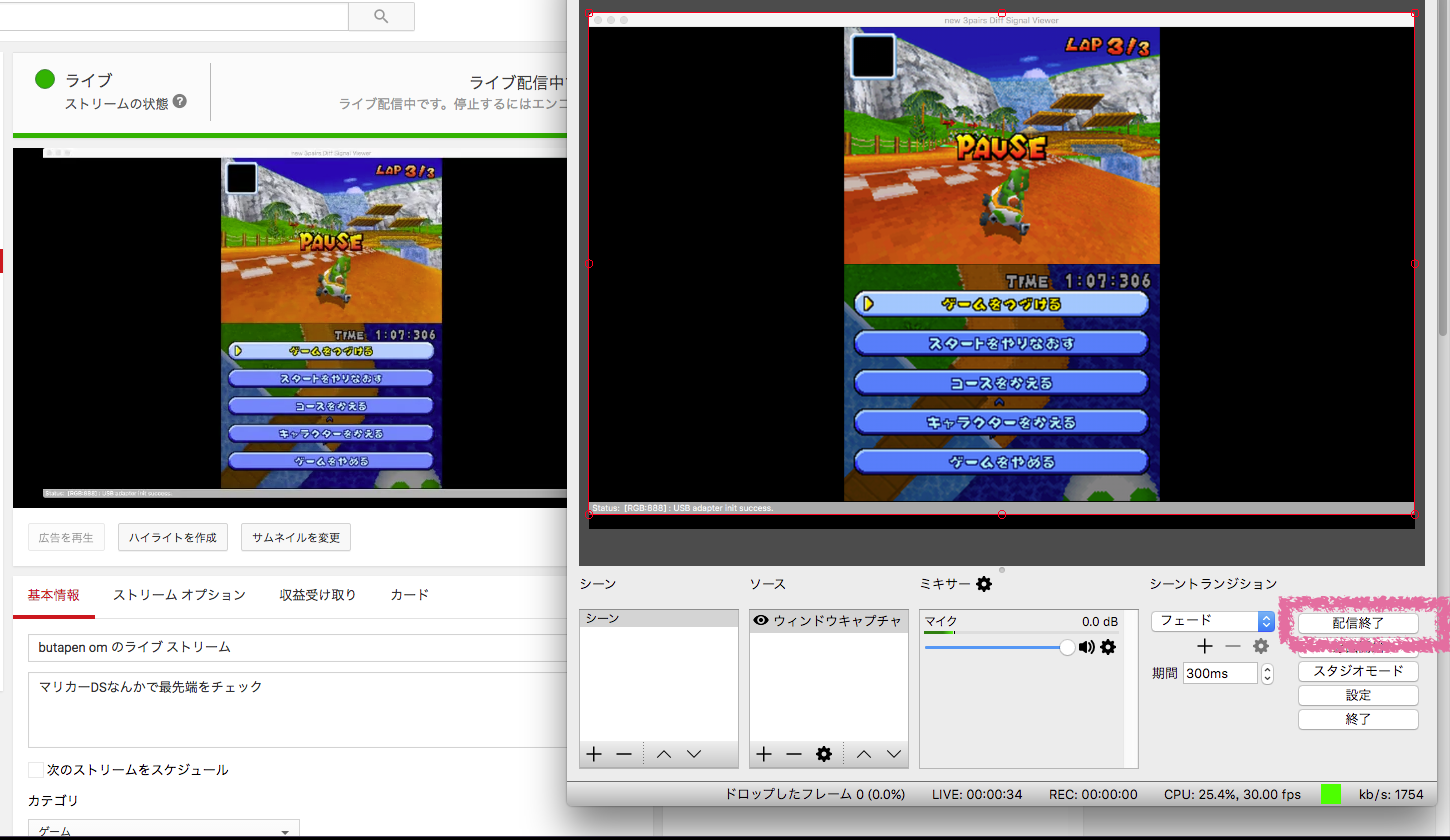
あっさり配信
右下のボタンを押すだけ
(↑押したあとだから「配信停止」)
どうやら、その下の録画ボタンを押すと、
同時に録画されるようだね(まだやったこと無いけど)
STEP13:生放送の完了

OBSで配信停止を押せば
あっさり完了
この画面はYouTubeで
終わったあとを見ると画面上部の説明
みんながやってる、配信後の動画化、・・・自動でした。自動アーカイブだって
スーパーキャットってのもやりたいなぁ
1人見てくれてアドバイスくれているのありがとうね
Googleハングアウトで、3DSゲームを、YouTube生放送する方法
最初にやったのはこちらの方法でした
OBSってのが小難しそうだったし
それ以外のツールも、インストールとか無ければない方がシンプル・イズ・ベストいいから
でもこれはPCのスペックのせいかカクカク
音声環境のせいかハウハウ
やったので
みんなのとこでは
できるかもしれんし
やり方だけ載せときます
STEP1:YouTubeからイベント

イベントっていう概念をば
STEP2:イベントの作成

イベントを作ります
STEP3:イベントの開始

イベントの作成後、ボタンを押すとハングアウトが勝手に立ち上がるわ
STEP4:出力のWindowを選択して

Skypeとかと一緒
STEP5:ハングアウトに写ります

OBS同じく、このボタンであっさり配信は開始される
でも、PCスペックのせいか、動画がカクカク
あと、音声接続ケーブルなどを使っていないとか、ハウリングがハウハウ
STEP7:生放送

こんな感じ(ライブ中になってるな)
STEP8:生放送の一覧

こんな感じ
STEP9:生放送の終了

YouTubeに戻ると?
あとアーカイブが始まるのはOBSと同じだった
OBSで撮った生放送テスト
https://youtu.be/8f1RgJV5iE4
Googleハングアウトで撮った生放送
-
前の記事

【任天堂】最近の任天堂が大公開した「3つ」のPVとは 2017.07.07
-
次の記事
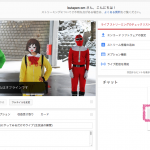
【ゲーム録画・生配信】3DSゲームを、YouTubeで、生放送する方法 パート2 OBS 偽トロ 2017.07.09